Don't Panic - 코로나 앱 개발기
Github 링크
https://github.com/SeunghyunWoo99/dont-panic
GitHub - SeunghyunWoo99/dont-panic
Contribute to SeunghyunWoo99/dont-panic development by creating an account on GitHub.
github.com
폴더 구조
소스코드 설명에 앞서 폴더 구조를 먼저 설명하는게 좋을 것 같다.
├── src
│ ├── assets
│ │ ├── fonts
│ │ ├── images
│ ├── components
│ │ ├── atoms
│ │ ├── molecules
│ │ ├── organisms
│ ├── navigations
│ ├── scenes
│ ├── styles
│ ├── utils
│ ├── index.js
폴더 구조는 위와 같이 atomic design에 기반하여 구성하였다.
atomic design이란 짜임새 있고 체계적인 UI 구성을 위한 아키텍쳐이다.
Don't Panic 프로젝트는 2인 개발자가 작업하는 소규모 프로젝트이기 때문에 component 안에 따로 디렉터리를 나누진 않았으나, 기본 개발 원칙은 철저히 atomic design에 기반했다.

더욱 편리한 atomic design 사용을 위해서 상대경로로 파일을 가져올 필요 없이 babel로 절대 경로 설정을 해주었다.
절대 경로를 사용하면 임포트 구조가 단순화된다는 장점이 있다.
👇 이런 코드를
import { PostWebViewScreen } from './src/scenes'👇 이렇게 바꿀 수 있다.
import { PostWebViewScreen } from 'scenes'
이 외에 정적 타이핑이 가능한 typescript의 사용을 도와주는 eslint와 prettier도 사용 설정을 했다.
네비게이션 구조
그 다음으로 설명해야 할 것은 네비게이션 구조이다.
네비게이션이란 사용자가 앱 내의 여러 콘텐츠를 탐색하고, 그 곳에 들어갔다가 나올 수 있게 하는 상호작용을 의미한다.
소스 코드 설명 전 네비게이션 구조를 먼저 설명하려는 이유는 네비게이션의 구조가 앱 전체적인 뼈대와 깊이 관련이 있을 뿐더러, 네비게이션 구조를 파악하는 것이 소스코드의 이해에 도움이 되기 때문이다.
본 프로젝트의 네비게이션 구조는 다음과 같다.
├── App // 어플리케이션 최상단에 위치
│ ├── MainTabNavigator // 앱을 켜먼 가장 먼저 보이는, root에 가장 가까운 Tab Navigator
│ │ ├── MapScreen // 지도 화면
│ │ ├── PostScreen // 코로나 현황과 관련 최신 뉴스들을 모은 화면
│ ├── PostWebViewScreen // 코로나 뉴스를 누르면 웹뷰로 이동함. Bottom Tab 위로 화면이 올라와야 하므로 MainTabNavigator와 같은 계층에 두었다.
│ ├── TestStackNavigator // 코로나 자가 진단 화면들을 위한 Stack Navigator
│ │ ├── TutorialScreen // 앱 설치 후 사용자에게 보여 줄 튜토리얼 화면
│ │ ├── TestScreen // 코로나 자가 진단 테스트 화면
│ │ ├── ResultScreen // 코로나 테스트 결과를 보여 줄 화면
소스코드 설명
소스 코드 설명은 다음과 같은 순서로 진행된다.
1. Navigator 설명
2. 화면 별 설명
3. utils 코드 설명
| ├── src ├── App.tsx ├── navigations <- 1. Navigator 설명 ├── MainTabNavigator.tsx ├── TestStackNavigator.tsx ├── index.tsx ├── scenes <- 2. 화면 별 설명 ├── test ├── TutorialScreen.tsx ├── TestScreen.tsx ├── ResultScreen.tsx ├── index.tsx ├── post ├── PostScreen.tsx ├── PostWebViewScreen.tsx ├── index.ts ├── MapScreen ├── index.ts ├── utils <- 3. utils 코드 설명 ├── color.ts ├── size.ts ├── index.ts |
[1] Navigator
| ├── src ├── App.tsx ├── navigations <- 1. Navigator 설명 ├── MainTabNavigator.tsx ├── TestStackNavigator.tsx ├── index.tsx ├── scenes <- 2. 화면 별 설명 ├── test ├── TutorialScreen.tsx ├── TestScreen.tsx ├── ResultScreen.tsx ├── index.tsx ├── post ├── PostScreen.tsx ├── PostWebViewScreen.tsx ├── index.ts ├── MapScreen ├── index.ts ├── utils <- 3. utils 코드 설명 ├── color.ts ├── size.ts ├── index.ts |
1) App.tsx
import React, { useEffect, useRef } from 'react'
import { Platform } from 'react-native'
import { NavigationContainer, NavigationContainerRef } from '@react-navigation/native'
import { createStackNavigator, TransitionPresets } from '@react-navigation/stack'
import Geolocation from 'react-native-geolocation-service'
import { MainTabNavigator, TestStackNavigator } from 'navigations'
import { PostWebViewScreen } from 'scenes'
const Stack = createStackNavigator()
export default function App() {
const navigationRef = useRef<NavigationContainerRef>(null)
useEffect(() => {
if (Platform.OS === 'ios') {
Geolocation.requestAuthorization('always')
}
}, [])
return (
<NavigationContainer ref={navigationRef}>
<Stack.Navigator>
<Stack.Screen
name="MainTabNavigator"
component={MainTabNavigator}
options={{
headerShown: false,
}}
/>
<Stack.Screen
name="TestStackNavigator"
component={TestStackNavigator}
options={{
headerShown: false,
...TransitionPresets.ModalTransition,
}}
/>
<Stack.Screen
name="PostWebViewScreen"
component={PostWebViewScreen}
options={{
headerShown: false,
// ...TransitionPresets.ModalPresentationIOS,
}}
/>
</Stack.Navigator>
</NavigationContainer>
)
}
어플리케이션 실행 시 가장 먼저 실행되는 최상위 계층 파일이다.
사용자의 위치를 받아오기 위해 위치 권한을 요청하고, 어플리케이션 탐색을 위한 Navigator들을 반환한다.
2) navigations/MainTabNavigator.tsx
import * as React from 'react'
import { createBottomTabNavigator } from '@react-navigation/bottom-tabs'
import { MapScreen, PostScreen } from 'scenes'
const Tab = createBottomTabNavigator()
export default function MainTabNavigator() {
return (
<Tab.Navigator>
<Tab.Screen name="Map" component={MapScreen} />
<Tab.Screen name="Post" component={PostScreen} />
</Tab.Navigator>
)
}
지도 화면과 포스트 화면을 하단 Tab으로 탐색하게 하는 TabNavigator를 리턴한다.
3) navigations/TestStackNavigator.tsx
import React from 'react'
import { createStackNavigator } from '@react-navigation/stack'
import { TestScreen, ResultScreen, TutorialScreen } from 'scenes'
const Stack = createStackNavigator()
export default function App() {
return (
<Stack.Navigator>
<Stack.Screen
name="TutorialScreen"
component={TutorialScreen}
options={{
headerShown: false,
}}
/>
<Stack.Screen
name="TestScreen"
component={TestScreen}
options={{
headerShown: false,
}}
/>
<Stack.Screen
name="ResultScreen"
component={ResultScreen}
options={{
headerShown: false,
}}
/>
</Stack.Navigator>
)
}
튜토리얼, 테스트, 결과 화면을 Stack으로 쌓아 탐색할 수 있게 하는 Navigator를 리턴한다.
[2] 각 화면 별 내용 정리
| ├── src ├── App.tsx ├── navigations <- 1. Navigator 설명 ├── MainTabNavigator.tsx ├── TestStackNavigator.tsx ├── index.tsx ├── scenes <- 2. 화면 별 설명 ├── test ├── TutorialScreen.tsx ├── TestScreen.tsx ├── ResultScreen.tsx ├── index.tsx ├── post ├── PostScreen.tsx ├── PostWebViewScreen.tsx ├── index.ts ├── MapScreen ├── index.ts ├── utils <- 3. utils 코드 설명 ├── color.ts ├── size.ts ├── index.ts |
1) scenes/test/TutorialScreen.tsx
import React, { useRef } from 'react'
import { View, ScrollView, Text, Pressable } from 'react-native'
import { useNavigation } from '@react-navigation/native'
import { scale, verticalScale } from 'react-native-size-matters'
import LottieView from 'lottie-react-native'
import { color, size } from 'utils'
/** 질문 카드의 너비: 전체 화면 너비 */
const CARD_WIDTH = size.screenWidth
/** 질문 카드의 높이: 전체 화면 높이 */
const CARD_HEIGHT = size.screenHeight
export default function TutorialScreen() {
const navigation = useNavigation()
/** 다음으로 넘어가기 위한 ScrollView ref */
const scrollViewRef = useRef<ScrollView>(null)
return (
<View style={{ flex: 1 }}>
{/* 수평으로 scroll 되는 ScrollView */}
<ScrollView
horizontal
pagingEnabled
bounces={false}
ref={scrollViewRef}
showsHorizontalScrollIndicator={false}
decelerationRate={0.9}
// ScrollView를 페이징 되게 하는 props들, 카드를 넘기 듯이 snap 됨
snapToInterval={CARD_WIDTH}
snapToAlignment="center">
<View
style={{
width: CARD_WIDTH,
height: CARD_HEIGHT,
paddingVertical: verticalScale(88),
paddingHorizontal: scale(32),
backgroundColor: color.background.primary,
alignItems: 'center',
}}>
<LottieView
autoPlay
style={{ width: '110%', alignSelf: 'center', top: -verticalScale(4) }}
source={require('lotties/map.json')}
/>
<View>
<Text
style={{
fontSize: scale(32),
color: color.text.primary,
fontWeight: 'bold',
textAlign: 'center',
}}>
{'집에서 가까운 병원'}
</Text>
<Text
style={{
fontSize: scale(16),
color: color.text.primary,
textAlign: 'center',
marginTop: verticalScale(24),
}}>
{'내 주변의 코로나 안심 병원을 찾아보세요.'}
</Text>
</View>
<Pressable
style={{
width: scale(220),
height: scale(50),
borderRadius: scale(30),
backgroundColor: color.button.primary,
alignSelf: 'center',
alignItems: 'center',
justifyContent: 'center',
shadowColor: '#000',
shadowOffset: { width: 4, height: 4 },
shadowOpacity: 0.3,
shadowRadius: 4,
position: 'absolute',
bottom: verticalScale(60),
}}
onPress={() => scrollViewRef.current?.scrollTo({ x: 1 * CARD_WIDTH })}>
<Text style={{ fontSize: scale(20), fontWeight: 'bold', color: color.text.button }}>다음</Text>
</Pressable>
</View>
<View
style={{
width: CARD_WIDTH,
height: CARD_HEIGHT,
paddingVertical: verticalScale(88),
paddingHorizontal: scale(32),
backgroundColor: color.background.primary,
alignItems: 'center',
}}>
<LottieView
autoPlay
style={{ width: '120%', alignSelf: 'center', top: verticalScale(4) }}
source={require('lotties/post.json')}
/>
<View style={{ marginTop: verticalScale(60) }}>
<Text
style={{
fontSize: scale(32),
color: color.text.primary,
fontWeight: 'bold',
textAlign: 'center',
}}>
{'최신 뉴스'}
</Text>
<Text
style={{
fontSize: scale(16),
color: color.text.primary,
textAlign: 'center',
marginTop: verticalScale(24),
}}>
{'코로나 관련 최신 소식들을 가장 먼저 받아보세요.'}
</Text>
</View>
<Pressable
style={{
width: scale(220),
height: scale(50),
borderRadius: scale(30),
backgroundColor: color.button.primary,
alignSelf: 'center',
alignItems: 'center',
justifyContent: 'center',
shadowColor: '#000',
shadowOffset: { width: 4, height: 4 },
shadowOpacity: 0.3,
shadowRadius: 4,
position: 'absolute',
bottom: verticalScale(60),
}}
onPress={() => scrollViewRef.current?.scrollTo({ x: 2 * CARD_WIDTH })}>
<Text style={{ fontSize: scale(20), fontWeight: 'bold', color: color.text.button }}>다음</Text>
</Pressable>
</View>
<View
style={{
width: CARD_WIDTH,
height: CARD_HEIGHT,
paddingVertical: verticalScale(88),
paddingHorizontal: scale(32),
backgroundColor: color.background.primary,
alignItems: 'center',
}}>
<LottieView
autoPlay
style={{ width: '120%', alignSelf: 'center', top: -verticalScale(16) }}
source={require('lotties/test.json')}
/>
<View style={{ marginTop: -verticalScale(36) }}>
<Text
style={{
fontSize: scale(32),
color: color.text.primary,
fontWeight: 'bold',
textAlign: 'center',
}}>
{'으슬으슬... 에취!'}
</Text>
<Text
style={{
fontSize: scale(16),
color: color.text.primary,
textAlign: 'center',
marginTop: verticalScale(24),
}}>
{'앗... 코로나일까? 코로나 자가 진단 테스트를 해보세요.'}
</Text>
</View>
<Pressable
style={{
width: scale(220),
height: scale(50),
borderRadius: scale(30),
backgroundColor: color.button.primary,
alignSelf: 'center',
alignItems: 'center',
justifyContent: 'center',
shadowColor: '#000',
shadowOffset: { width: 4, height: 4 },
shadowOpacity: 0.3,
shadowRadius: 4,
position: 'absolute',
bottom: verticalScale(60),
}}
onPress={() => navigation.navigate('TestScreen')}>
<Text style={{ fontSize: scale(20), fontWeight: 'bold', color: color.text.button }}>다음</Text>
</Pressable>
<Pressable
style={{
position: 'absolute',
bottom: verticalScale(28),
}}
onPress={() => navigation.goBack()}>
<Text
style={{
fontSize: scale(14),
color: color.text.secondary,
textDecorationLine: 'underline',
}}>
{'다음에 할게요'}
</Text>
</Pressable>
</View>
</ScrollView>
</View>
)
}
처음 앱을 설치한 사용자의 이해를 돕기 위한 튜토리얼 화면이다.
앱의 간단한 기능을 설명하고 코로나 자가 진단 테스트를 해보도록 유도한다.
2) scenes/test/TestScreen.tsx
import React, { useEffect, useRef, useState } from 'react'
import { View, ScrollView, Text, TouchableOpacity } from 'react-native'
import { useNavigation } from '@react-navigation/native'
import { scale, verticalScale } from 'react-native-size-matters'
import { color, size } from 'utils'
/** 질문 카드의 너비: 전체 화면 너비 */
const CARD_WIDTH = size.screenWidth
/** 질문 카드의 높이: 전체 화면 높이 */
const CARD_HEIGHT = size.screenHeight
interface IQuestion {
/** 질문 */
question: string
/** 선택지 */
choices: string[]
}
/** 질문 데이터 [노션 문서 참고](https://www.notion.so/ddb72faa4b224a56a46db301cc464196) */
const DATA: IQuestion[] = [
{ question: '나이가 어떻게 되세요?', choices: ['0-10', '10-20', '20-30', '30-40', '40-60', '60 이상'] },
{
question: '최근 앓고있는 혹은 최근 2년간 앓았던 호흡기 질환이 있으신가요? (단순 감기, 독감 제외)',
choices: ['네', '아니오'],
},
{ question: '현재 체온이 37.5도 이상인가요?', choices: ['네', '아니오'] },
{ question: '코, 목 혹은 코와 목사이에 통증이 있나요?', choices: ['네', '아니오'] },
{ question: '다른 증상과 비교했을때 발열 증상이 언제 나타났나요?', choices: ['가장 먼저', '중반', '후반'] },
{ question: '숨이 가빠진걸 느껴본적이 있으세요?', choices: ['네', '아니오'] },
{ question: '겪고있는 증상중에 마른 기침 증상이 있나요?', choices: ['네', '아니오'] },
{ question: '피로감이 있나요?', choices: ['네', '아니오'] },
{ question: '미각 혹은 후각기능의 저하가 있나요?', choices: ['네', '아니오'] },
{ question: '앓고있는 증상 중 근육통이 있나요?', choices: ['네', '아니오'] },
]
interface ITestCardProps {
/** 질문 data */
data: IQuestion
/** 몇 번 쨰 질문인지 index */
cardIndex: number
/** 질문에 대한 전체 답변을 저장한 배열 */
answers: (string | undefined)[]
/** 답변 배열 set 함수 */
setAnswers: React.Dispatch<React.SetStateAction<(string | undefined)[]>>
/** 다음 질문으로 animate 하기 위한 ScrollView ref */
scrollViewRef: React.RefObject<ScrollView>
}
/** 질문 카드 */
function TestCard(props: ITestCardProps) {
return (
<View
style={{
width: CARD_WIDTH,
height: CARD_HEIGHT,
paddingVertical: verticalScale(88),
paddingHorizontal: scale(24),
backgroundColor: 'white',
}}>
{/* 질문 */}
<Text style={{ fontSize: scale(26), fontWeight: 'bold', marginBottom: scale(32) }}>{props.data.question}</Text>
{/* 객관식 선택지 */}
<View style={{ justifyContent: 'center', alignItems: 'center' }}>
{props.data.choices.map((item, index) => (
<TouchableOpacity
key={index.toString()}
onPress={() => {
props.setAnswers((prev) => {
const array = [...prev]
// 답변 선택 시 array 업데이트
array[props.cardIndex] = index.toString()
// 다음 질문으로 animate
props.scrollViewRef.current?.scrollTo({ x: (props.cardIndex + 1) * CARD_WIDTH })
return array
})
}}
style={{
width: '100%',
height: scale(56),
borderRadius: scale(28),
justifyContent: 'center',
margin: scale(8),
paddingLeft: scale(32),
opacity: 1,
// 선택된 답변은 하이라이트
backgroundColor:
index.toString() === props.answers[props.cardIndex]
? `${color.button.primary}`
: `${color.button.disabled.primary}88`,
}}>
<Text
style={{
fontSize: scale(14),
fontWeight: index.toString() === props.answers[props.cardIndex] ? 'bold' : 'normal',
color: index.toString() === props.answers[props.cardIndex] ? color.text.button : color.text.primary,
}}>
{item}
</Text>
</TouchableOpacity>
))}
</View>
</View>
)
}
/** 코로나 자가진단 테스트 화면 */
export default function TestScreen() {
const navigation = useNavigation()
/** 답변 완료 시 다음 질문으로 넘어가기 위한 ScrollView ref */
const scrollViewRef = useRef<ScrollView>(null)
/** 질문에 대한 답 배열 */
const [answers, setAnswers] = useState(new Array<string | undefined>(10))
useEffect(() => {
// 모든 질문에 답변을 했으면
if (!answers.includes(undefined)) {
fetch(
// 서버 형식에 맞게 답변 결과 값 넣어서 url 구성
answers.reduce(
// 서버엔 질문, 선택지 인덱스가 1부타 시작하므로 각각 1씩 더해 줌
(acc, answer, index) => acc + `as${index + 1}=${Number(answer) + 1}&`,
'http://52.78.126.183:3000/ows/survey?',
) as string,
{
method: 'GET',
},
)
.then((response) => response.json())
.then((result) => {
navigation.navigate('ResultScreen', { score: result.score })
})
.catch((error) => {
console.error('코로나 자가 진단 결과를 불러오지 못 함', error)
})
}
}, [answers, navigation])
return (
<View style={{ flex: 1, justifyContent: 'center', alignItems: 'center' }}>
{/* 수평으로 scroll 되는 ScrollView */}
<ScrollView
horizontal
pagingEnabled
bounces={false}
ref={scrollViewRef}
showsHorizontalScrollIndicator={false}
decelerationRate={0.9}
// ScrollView를 페이징 되게 하는 props들, 카드를 넘기 듯이 snap 됨
snapToInterval={CARD_WIDTH}
snapToAlignment="center">
{/* 질문 카드들 */}
{DATA.map((item, index) => (
<TestCard
key={index.toString()}
cardIndex={index}
data={item}
answers={answers}
setAnswers={setAnswers}
scrollViewRef={scrollViewRef}
/>
))}
</ScrollView>
</View>
)
}
코로나 자가 진단을 위한 설문 화면이다.
질문은 총 열 개이며, 모두 객관식이다.
각 질문 카드는 하나의 질문을 담고 있으며 답변을 선택하면 자동으로 다음 카드로 넘어간다.
3) scenes/test/ResultScreen.tsx
import React, { useEffect, useRef } from 'react'
import { Text, View, Animated, Pressable } from 'react-native'
import { useNavigation } from '@react-navigation/native'
import LottieView from 'lottie-react-native'
import { scale, verticalScale } from 'react-native-size-matters'
import { color, size } from 'utils'
export default function ResultScreen(props: { route: { params: { score: number } } }) {
const navigation = useNavigation()
/** 코로나 자가진단 테스트 결과 점수 */
const { score } = props.route.params
/** 점수에 비례해 올라오는 웨이브 높이 */
const translateX = useRef(new Animated.Value(0)).current
// 점수가 바뀌면 웨이브 차는 애니메이션 실행
useEffect(() => {
Animated.timing(translateX, {
toValue: (size.screenHeight * score) / 100,
duration: 3000,
useNativeDriver: true,
}).start()
}, [score, translateX])
return (
<View style={{ flex: 1, justifyContent: 'center', alignItems: 'center' }}>
<Animated.View
style={{
opacity: 0.4,
// lottie 파일을 수직으로 된 것으로 구해서 어쩔 수 없이 270도 회전, 다른 스타일도 거기에 맞춰 줌
transform: [{ rotate: '270deg' }, { translateX }],
height: size.screenWidth,
flexDirection: 'row',
alignItems: 'center',
bottom: -verticalScale(620),
}}>
{/* 구한 lottie 파일의 높이가 낮아서 밑 부분을 같은 색으로 붙여 줌 */}
<View style={{ backgroundColor: '#3F296F', opacity: 0.9, height: '100%', width: size.screenHeight }} />
<LottieView autoPlay speed={2} style={{ height: '100%' }} source={require('lotties/wave.json')} />
</Animated.View>
<Text style={{ position: 'absolute', fontSize: scale(64), fontWeight: 'bold' }}>{score}</Text>
<Pressable
style={{
width: scale(240),
height: scale(48),
borderRadius: scale(30),
backgroundColor: color.button.primary,
alignSelf: 'center',
alignItems: 'center',
justifyContent: 'center',
shadowColor: '#000',
shadowOffset: { width: 4, height: 4 },
shadowOpacity: 0.3,
shadowRadius: 4,
position: 'absolute',
bottom: verticalScale(124),
}}
onPress={() => navigation.navigate('MainTabNavigator', { screen: 'MapScreen' })}>
<Text style={{ fontSize: scale(18), fontWeight: 'bold', color: color.text.button }}>내 주변 병원 찾기</Text>
</Pressable>
<Pressable
style={{
width: scale(240),
height: scale(48),
borderRadius: scale(30),
backgroundColor: color.button.secondary,
alignSelf: 'center',
alignItems: 'center',
justifyContent: 'center',
shadowColor: '#000',
shadowOffset: { width: 4, height: 4 },
shadowOpacity: 0.3,
shadowRadius: 4,
position: 'absolute',
bottom: verticalScale(60),
}}
onPress={() => navigation.navigate('MainTabNavigator', { screen: 'PostScreen' })}>
<Text style={{ fontSize: scale(18), fontWeight: 'bold', color: color.text.main }}>코로나 현황 보기</Text>
</Pressable>
<Pressable
style={{
position: 'absolute',
bottom: verticalScale(28),
}}
onPress={() => navigation.goBack()}>
<Text
style={{
fontSize: scale(16),
color: color.text.button,
textDecorationLine: 'underline',
}}>
{'테스트 다시 하기'}
</Text>
</Pressable>
</View>
)
}
코로나 자가진단 테스트 결과를 보여주는 화면이다.
결과에 따라 게이지가 차는 애니메이션이 있으며, 점수에 따라 안내 문구와 UI 구성이 달라진다.
4) scenes/post/PostScreen.tsx
import React, { useEffect, useState } from 'react'
import { Text, View, FlatList, ScrollView, Image, Pressable } from 'react-native'
import { useNavigation } from '@react-navigation/native'
import styled from 'styled-components'
import { scale } from 'react-native-size-matters'
import { parse } from 'fast-xml-parser'
import moment from 'moment'
import { API_KEY, color, size } from 'utils'
interface IData {
key: string
title: string
description: string
url: string
images: string[]
}
const DATA: IData[] = [
{
key: '0',
title:
'[코로나19-중앙방역대책본부] “30세 미만 필수인력 등 다음 주부터 화이자백신 접종 예약 시작” (6월 1일 오후 브리핑)',
url: 'https://news.kbs.co.kr/news/view.do?ncd=5198934',
description:
'아스트라제네카 백신 접종 대상에서 제외된 30세 미만에 대해 다음주부터 화이자백신 접종 예약이 시작됩니다. 예약을 받는 우선 접종 대상은 사회필수인력, 취약시설 종사자 등입니다. 지금까지 올림픽 참가가 예정된 국가대표팀 선수 등 특수한 경우를 제외하고 30세 미만은 백신 접종을 받지 못했지만, 30세 미만에 대해서도 백신 접종이 시작되는 것입니다. 중앙방역대책본부는 오늘(1일) 오후 정례브리핑에서 "현재 예방접종센터에서는 75세 이상 어르신에 대한 화이자백신 1차 접종을 6월 13일까지 완료하는 것을 목표로 한다"며, "이어 2차 접종에 집중함과 동시에 아스트라제네카 접종 대상에서 제외된 30세 미만 2분기 접종대상자에게 화이자 백신 접종을 시작한다"고 밝혔습니다.',
images: ['https://news.kbs.co.kr/special/covid19/covid19_thumnail_2105.png'],
},
{
key: '1',
title: '코로나19 백신 접종 사전예약 이렇게 하세요',
url: 'https://mediahub.seoul.go.kr/archives/2001580',
description:
'내일(10일)부터 65세부터 69세 어르신들에 대한 코로나19 백신 접종 예약이 시작됩니다. 예약은 온라인 사전예약 사이트(ncvr.kdca.go.kr)나 질병관리청 콜센터, 1339 등을 통해 할 수 있는데, 접종 대상자가 60세 이상 고령층인 만큼 자녀들이 본인 인증만 거치면 부모님을 대신해 예약하는 것도 가능합니다.',
images: ['https://image.imnews.imbc.com/newszoomin/groupnews/groupnews_9/corona19_inthum.png'],
},
{
key: '2',
title: '이틀간 이상반응 2천222건↑…사망신고 10명↑, 인과성 미확인',
url: 'https://imnews.imbc.com/news/2021/society/article/6224047_34873.html',
description:
'코로나19 백신 접종이 꾸준히 진행되는 가운데 접종 후 이상반응을 신고하는 사례가 최근 이틀간 2천여건으로 집계됐습니다.',
images: [
'https://image.imnews.imbc.com/news/2021/society/article/__icsFiles/afieldfile/2021/06/02/h2021060213.jpg',
],
},
{
key: '3',
title: '타이레놀 품귀에 대한약사회 "동일한 약 있으니 안심하세요',
url: 'https://imnews.imbc.com/news/2021/society/article/6223647_34873.html',
description:
'코로나19 백신 접종이 본격화되면서 해열진통제인 \'타이레놀\' 품귀 현상이 벌어지자 대한약사회가 "굳이 타이레놀을 고집할 필요가 없다"며 진화에 나섰습니다.',
images: [
'https://image.imnews.imbc.com/news/2021/society/article/__icsFiles/afieldfile/2021/06/02/joo210602_1.jpg',
],
},
{
key: '4',
title: '미국이 제공한 얀센 100만명분, 30세 이상 예비군-민방위 대원이 맞는다',
url: 'https://news.kbs.co.kr/news/view.do?ncd=5197299',
description:
'미국 정부가 우리 군에 존슨앤존슨사가 개발한 코로나19 얀센 백신 100만 명분을 제공하기로 한 가운데, 이 백신은 30세 이상 예비군과 민방위 대원 등이 맞게 됩니다.',
images: ['https://news.kbs.co.kr/data/news/2021/05/30/20210530_tV5n9I.jpg'],
},
{
key: '5',
title: '백신 접종 예방효과는?…‘마스크 벗기’ 시기상조?',
url: 'https://news.kbs.co.kr/news/view.do?ncd=5194747',
description:
'[앵커] 야외에서라도 마스크를 벗을 수 있으면 좋겠다, 반면 하루 6,7백명씩 확진자가 나오는 상황인데 시기상조다.. 이런 의견도 있습니다.',
images: ['https://news.kbs.co.kr/data/news/title_image/newsmp4/news9/2021/05/26/40_5194747.jpg'],
},
{
key: '6',
title: '[코로나19-중앙방역대책본부] “185.1만 명 2차 접종까지 완료” - 5월 25일 오후 브리핑',
url: 'https://news.kbs.co.kr/news/view.do?ncd=5193457',
description:
'어제 하루 17만 3천 명이 코로나 백신 예방접종을 마쳤습니다. 중앙방역대책본부는 오늘(25일) 오후 정례브리핑에서, "25일 0시 기준으로 1차 접종은 7만 1천 명, 2차 접종은 10만 2천 명이 백신 접종을 완료했다"며, "총 185만 1천 명(전체 인구 대비 3.6%)이 2차 접종까지 완료했다"고 밝혔습니다.',
images: ['https://news.kbs.co.kr/data/news/2021/05/25/20210525_AkHviZ.jpg'],
},
{
key: '7',
title: '백신 맞으면 7월부터 야외서 마스크 벗는다…다음 달부터는 가족모임 인원서 제외',
url: 'https://news.kbs.co.kr/news/view.do?ncd=5194326',
description:
'코로나19 백신을 한번이라도 접종한 사람은 7월부터 야외에서 마스크를 쓰지 않아도 됩니다. 다음달부터는 백신 접종자는 가족 모임 제한 인원수에서 제외합니다.',
images: ['https://news.kbs.co.kr/data/news/2021/05/26/20210526_10vUpb.jpg'],
},
{
key: '8',
title: '예약 취소한 ‘코로나19 백신’, 네이버·카카오 통해 27일부터 당일 예약',
url: 'https://news.kbs.co.kr/news/view.do?ncd=5186099',
description:
'코로나19 백신 예약 취소로 생기는 잔여 백신을 네이버, 카카오를 통해 당일 예약을 할 수 있게 됩니다. 코로나19 예방접종추진단은 65세 이상 고령층 예방접종이 시행되는 오는 27일부터 예약 취소 등으로 발생하는 잔여 백신을 네이버와 카카오를 통해 신속하게 예약하여 접종할 수 있도록 할 예정입니다.',
images: ['https://news.kbs.co.kr/data/news/2021/05/14/20210514_9veu12.jpg'],
},
{
key: '9',
title: '백신 접종률 올리기 위한 고육책…접종 증명 어떻게?',
url: 'https://news.kbs.co.kr/news/view.do?ncd=5194746',
description:
'[앵커] 이런 혜택들, 요양시설에도 적용됩니다. 다음달부터 얼굴 맞대고, 접촉 면회를 할 수 있는데 조건이 있습니다. 면회하는 사람은 두 차례 접종을 모두 마치고 나서 2주가 지나야 합니다. 이 경우에도 마스크 착용같은 방역 수칙은 지켜야 합니다.',
images: ['https://news.kbs.co.kr/special/covid19/covid19_thumnail_2105.png'],
},
]
/** 보드 카드의 너비: 전체 화면 너비 */
const CARD_WIDTH = size.screenWidth * 0.84
/** 보드 카드의 수평 마진 */
const CARD_MARGIN_HORIZONTAL = size.screenWidth * 0.08
/** 보드 카드의 높이: 전체 화면 높이 */
const CARD_HEIGHT = scale(200)
/** 코로나 관련 현황을 보여주는 개별 카드 */
const CoronaBoardCard = styled(View)`
flex: 1;
width: ${CARD_WIDTH};
height: ${CARD_HEIGHT};
margin-horizontal: ${CARD_MARGIN_HORIZONTAL};
margin-vertical: ${scale(24)};
padding-horizontal: ${scale(16)};
padding-vertical: ${scale(12)};
border-radius: ${scale(6)};
shadow-offset: 8px 8px;
shadow-opacity: 0.1;
background-color: white;
align-items: center;
justify-content: center;
`
const CoronaBoardCardMolecule = styled(View)`
flex: 1;
flex-direction: row;
`
const CoronaBoardCardAtom = (props: { title: string; count: number; difference: number; colorIndex: number }) => {
const colors = ['#FF324F', '#2661FF', '#333333', '#FF8A00']
return (
<View style={{ flex: 1, alignItems: 'center', justifyContent: 'center' }}>
<Text style={{ color: colors[props.colorIndex], fontSize: scale(14) }}>{props.title}</Text>
<Text
style={{ color: colors[props.colorIndex], fontSize: scale(18), fontWeight: 'bold', marginVertical: scale(2) }}>
{props.count.toLocaleString()}
</Text>
<Text style={{ color: colors[props.colorIndex], fontSize: scale(12) }}>
{props.difference.toLocaleString() + (props.difference > 0 ? '▲' : '▼')}
</Text>
</View>
)
}
/** 코로나 국내 발생 현황 데이터 타입 */
interface IDomecticStatus {
decideCnt: number
clearCnt: number
deathCnt: number
examCnt: number
}
/** 코로나 시도별 발생 현황 데이터 타입 */
interface IRegionalStatus {
defCnt: number
deathCnt: number
isolClearCnt: number
isolIngCnt: number
incDec: number
localOccCnt: number
overFlowCnt: number
gubun: string
}
/** 코로나 카드들이 수평으로 위치한 보드 */
function CoronaBoard() {
/** 국내 전체 발생 현황 */
const [domesticStatus, setDomesticStatus] = useState<IDomecticStatus[]>()
/** 지역 발생 현황 */
const [regionalStatus, setRegionalStatus] = useState<IRegionalStatus[]>()
useEffect(() => {
var url = 'http://openapi.data.go.kr/openapi/service/rest/Covid19/getCovid19InfStateJson'
var queryParams = '?' + encodeURIComponent('ServiceKey') + '=' + API_KEY
queryParams +=
'&' + encodeURIComponent('startCreateDt') + '=' + encodeURIComponent(moment().subtract(1, 'd').format('YYYYMMDD'))
queryParams += '&' + encodeURIComponent('endCreateDt') + '=' + encodeURIComponent(moment().format('YYYYMMDD'))
fetch(url + queryParams)
.then((response) => response.text())
.then((responseText) => {
setDomesticStatus(parse(responseText).response.body.items.item)
})
.catch((error) => {
console.log('코로나 현황 불러오기 실패: ', error)
})
var url = 'http://openapi.data.go.kr/openapi/service/rest/Covid19/getCovid19SidoInfStateJson'
var queryParams = '?' + encodeURIComponent('ServiceKey') + '=' + API_KEY
queryParams +=
'&' + encodeURIComponent('startCreateDt') + '=' + encodeURIComponent(moment().subtract(1, 'd').format('YYYYMMDD'))
queryParams += '&' + encodeURIComponent('endCreateDt') + '=' + encodeURIComponent(moment().format('YYYYMMDD'))
fetch(url + queryParams)
.then((response) => response.text())
.then((responseText) => {
setRegionalStatus(
// FIXME: 실제 지역 연결 전 임시로 서울로 설정
parse(responseText).response.body.items.item.filter((status: IRegionalStatus) => status.gubun === '서울'),
)
})
.catch((error) => {
console.log('코로나 시도별 현황 불러오기 실패: ', error)
})
}, [])
return (
<View style={{ flex: 1, justifyContent: 'center', alignItems: 'center' }}>
{/* 수평으로 scroll 되는 ScrollView */}
<ScrollView
horizontal
pagingEnabled
showsHorizontalScrollIndicator={false}
decelerationRate={0.9}
// ScrollView를 페이징 되게 하는 props들, 카드를 넘기 듯이 snap 됨
snapToInterval={CARD_WIDTH + 2 * CARD_MARGIN_HORIZONTAL}
snapToAlignment="center">
{/* 0 */}
<CoronaBoardCard key={'0'}>
{domesticStatus?.length === 2 && (
<>
<CoronaBoardCardMolecule>
<CoronaBoardCardAtom
title={'확진자'}
count={domesticStatus[0].decideCnt}
difference={domesticStatus[0].decideCnt - domesticStatus[1].decideCnt}
colorIndex={0}
/>
<CoronaBoardCardAtom
title={'격리해제'}
count={domesticStatus[0].clearCnt}
difference={domesticStatus[0].clearCnt - domesticStatus[1].clearCnt}
colorIndex={1}
/>
</CoronaBoardCardMolecule>
<CoronaBoardCardMolecule>
<CoronaBoardCardAtom
title={'사망자'}
count={domesticStatus[0].deathCnt}
difference={domesticStatus[0].deathCnt - domesticStatus[1].deathCnt}
colorIndex={2}
/>
<CoronaBoardCardAtom
title={'검사진행'}
count={domesticStatus[0].examCnt}
difference={domesticStatus[0].examCnt - domesticStatus[1].examCnt}
colorIndex={3}
/>
</CoronaBoardCardMolecule>
</>
)}
</CoronaBoardCard>
{/* 1 */}
<CoronaBoardCard key={'1'}>
{regionalStatus?.length === 2 && (
<>
<CoronaBoardCardMolecule>
<CoronaBoardCardAtom
title={'확진자'}
count={regionalStatus[0].defCnt}
difference={regionalStatus[0].defCnt - regionalStatus[1].defCnt}
colorIndex={0}
/>
<CoronaBoardCardAtom
title={'사망자'}
count={regionalStatus[0].deathCnt}
difference={regionalStatus[0].deathCnt - regionalStatus[1].deathCnt}
colorIndex={1}
/>
</CoronaBoardCardMolecule>
<CoronaBoardCardMolecule>
<CoronaBoardCardAtom
title={'격리해제'}
count={regionalStatus[0].isolClearCnt}
difference={regionalStatus[0].isolClearCnt - regionalStatus[1].isolClearCnt}
colorIndex={2}
/>
<CoronaBoardCardAtom
title={'치료 중'}
count={regionalStatus[0].isolIngCnt}
difference={regionalStatus[0].isolIngCnt - regionalStatus[1].isolIngCnt}
colorIndex={3}
/>
</CoronaBoardCardMolecule>
</>
)}
</CoronaBoardCard>
{/* 2 */}
<CoronaBoardCard key={'2'}>
{regionalStatus?.length === 2 && (
<>
<CoronaBoardCardMolecule>
<CoronaBoardCardAtom
title={'일일 확진자'}
count={regionalStatus[0].incDec}
difference={regionalStatus[0].incDec - regionalStatus[1].incDec}
colorIndex={2}
/>
</CoronaBoardCardMolecule>
<CoronaBoardCardMolecule>
<CoronaBoardCardAtom
title={'국내발생'}
count={regionalStatus[0].localOccCnt}
difference={regionalStatus[0].localOccCnt - regionalStatus[1].localOccCnt}
colorIndex={0}
/>
<CoronaBoardCardAtom
title={'해외유입'}
count={regionalStatus[0].overFlowCnt}
difference={regionalStatus[0].overFlowCnt - regionalStatus[1].overFlowCnt}
colorIndex={1}
/>
</CoronaBoardCardMolecule>
</>
)}
</CoronaBoardCard>
{/* 3 */}
<CoronaBoardCard key={'3'}>
<Text
style={{
fontSize: scale(20),
fontWeight: 'bold',
top: -scale(16),
color: color.text.primary,
}}>
거리두기 단계
</Text>
<Text style={{ fontSize: scale(72), fontWeight: 'bold', color: color.text.primary }}>2</Text>
<Text
style={{
fontSize: scale(12),
position: 'absolute',
bottom: scale(12),
right: scale(18),
color: color.text.secondary,
}}>
*21.5.24~6.13
</Text>
</CoronaBoardCard>
</ScrollView>
</View>
)
}
function Post(props: { data: IData }) {
const navigation = useNavigation()
const { data } = props
return (
<Pressable
onPress={() => navigation.navigate('PostWebViewScreen', { uri: data.url })}
style={{
width: '100%',
height: 100,
borderBottomWidth: scale(1),
borderColor: color.divider,
backgroundColor: 'white',
paddingVertical: scale(6),
paddingHorizontal: scale(12),
justifyContent: 'center',
}}>
<View style={{ flexDirection: 'row' }}>
<Image
style={{
width: scale(60),
height: scale(60),
borderRadius: scale(12),
marginRight: scale(12),
backgroundColor: color.background.secondary,
}}
source={{ uri: data.images[0] }}
/>
<View style={{ flex: 1 }}>
<Text numberOfLines={2} style={{ fontSize: scale(17), color: color.text.primary, marginBottom: scale(4) }}>
{data.title}
</Text>
<Text numberOfLines={2} style={{ fontSize: scale(12), color: color.text.secondary }}>
{data.description}
</Text>
</View>
</View>
</Pressable>
)
}
export default function PostScreen() {
return (
<View style={{ flex: 1 }}>
<FlatList
keyExtractor={(item) => item.toString()}
data={DATA}
renderItem={(item) => <Post data={item.item} />}
ListHeaderComponent={<CoronaBoard />}
/>
</View>
)
}
코로나 현황과 관련 최신 뉴스들을 확인할 수 있다.
화면 상단에는 국내 현황, 지역 현황, 지역 일일 현황, 그리고 거리두기 단계를 볼 수 있는 수평 ScrollView가 있고, 아래로는 코로나 관련 최신 뉴스들을 모아볼 수 있다.
코로나 현황 정보를 얻기 위하여 보건복지부에서 제공하는 open API를 사용하였다.
4) scenes/post/PostWebViewScreen.tsx
import React from 'react'
import WebView from 'react-native-webview'
export default function PostWebViewScreen(props: {
route: {
params: { uri: string }
}
}) {
const { uri } = props.route.params
return <WebView source={{ uri }} />
}
포스트 화면에서 뉴스를 누르면 이 화면으로 이동한다.
react-native-webview 라이브러리를 사용하여 앱 내에서 웹으로 연결하도록 하였다.
5) scenes/MapScreen.tsx
import React, { useCallback, useEffect, useState } from 'react'
import { TouchableOpacity, View, Text, Pressable } from 'react-native'
import { useNavigation } from '@react-navigation/native'
import styled from 'styled-components'
import MapView, { Marker, PROVIDER_GOOGLE, Region } from 'react-native-maps'
import Geolocation from 'react-native-geolocation-service'
import { scale, verticalScale } from 'react-native-size-matters'
const Tag = styled(TouchableOpacity)`
background-color: white;
height: ${scale(24)};
padding-horizontal: ${scale(6)};
border-radius: ${scale(12)};
align-items: center;
justify-content: center;
margin-right: ${scale(8)};
`
export default function MapScreen() {
const navigation = useNavigation()
const [region, setRegion] = useState<Region>({
latitude: 0,
longitude: 0,
latitudeDelta: 0.05,
longitudeDelta: 0.02,
})
// FIXME: 타입 any 수정
/** 지도에 표기할 병원들 */
const [hospitals, setHospitals] = useState<any>([])
const setLocationFromCurrent = useCallback(
() =>
Geolocation.getCurrentPosition(
(position) => {
const { latitude, longitude } = position.coords
setRegion({
latitude,
longitude,
latitudeDelta: 0.035,
longitudeDelta: 0.02,
})
},
(error) => {
console.error(error)
},
{ enableHighAccuracy: true, timeout: 15000, maximumAge: 10000 },
),
[],
)
// useEffect(() => {
// setLocationFromCurrent()
// }, [setLocationFromCurrent])
// FIXME: 시연 전 개발을 위해 일단 세종대학교 대양 AI 센터를 위치로 잡음
useEffect(() => {
setRegion({
latitude: 37.551080473869774,
longitude: 127.07572521105389,
latitudeDelta: 0.035,
longitudeDelta: 0.02,
})
}, [])
return (
<View style={{ flex: 1 }}>
<MapView
style={{ flex: 1 }}
provider={PROVIDER_GOOGLE}
region={region}
showsUserLocation
followsUserLocation
showsMyLocationButton>
{hospitals.map((hospital: any, index: number) => (
<Marker
// 일반 병원 ?? 코로나 병원 순서
key={index}
coordinate={{
latitude: hospital.YPos?._text ?? hospital.lat,
longitude: hospital.XPos?._text ?? hospital.lng,
}}
title={hospital.yadmNm?._text ?? hospital.yadmnm}
description={`\n주소: ${hospital.addr?._text ?? hospital.addr}\n전화번호: ${
hospital.telno?._text ?? hospital.telno
}
`}
/>
))}
</MapView>
<Pressable
onPress={() => navigation.navigate('TestStackNavigator')}
style={{ padding: 10, marginRight: 10, position: 'absolute', top: verticalScale(24), right: scale(6) }}
hitSlop={10}>
<Text>Test</Text>
</Pressable>
<View style={{ position: 'absolute', marginHorizontal: scale(16), marginTop: scale(24), flexDirection: 'row' }}>
<Tag
onPress={() => {
fetch('http://52.78.126.183:3000/ows/covid-hospital', {
method: 'GET',
})
.then((response) => response.json())
.then((result) => {
console.log(result)
setHospitals(result)
})
.catch((error) => {
console.error('코로나 안심 병원을 불러오지 못함', error)
})
}}>
<Text>#코로나 안심 병원</Text>
</Tag>
<Tag
onPress={() => {
fetch(
`http://52.78.126.183:3000/ows/hospital?lng=${region.longitude}&lat=${region.latitude}&radius=500&dgsbjtCd=01`,
{
method: 'GET',
},
)
.then((response) => response.json())
.then((result) => {
console.log(result)
setHospitals(result.result)
})
.catch((error) => {
console.error('일반 진료 병원을 불러오지 못함', error)
})
}}>
<Text>#일반 진료</Text>
</Tag>
</View>
</View>
)
}
지도 화면이다. Google Map API를 사용하여, 전 세계 지형 정보 및 건물 정보 등을 가지고 있다.
사용자의 위치를 추적하고 표시하며, 코로나 안심 병원과 일반 진료 병원들의 위치를 지도에 표시한다.
지도에 표시된 병원의 마커를 누르면 병원의 이름과 주소, 전화번호가 뜬다.
[3] utils 코드 설명
| ├── src ├── App.tsx ├── navigations <- 1. Navigator 설명 ├── MainTabNavigator.tsx ├── TestStackNavigator.tsx ├── index.tsx ├── scenes <- 2. 화면 별 설명 ├── test ├── TutorialScreen.tsx ├── TestScreen.tsx ├── ResultScreen.tsx ├── index.tsx ├── post ├── PostScreen.tsx ├── PostWebViewScreen.tsx ├── index.ts ├── MapScreen ├── index.ts ├── utils <- 3. utils 코드 설명 ├── color.ts ├── size.ts ├── index.ts |
1) color.ts
export default {
/** 글자 색 */
text: {
/** #333333 black: 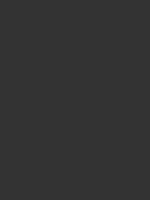 */
primary: '#333333',
/** #666666 brownishGey: 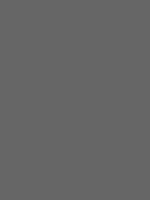 */
secondary: '#666666',
/** #bbbbbb veryLightPink: 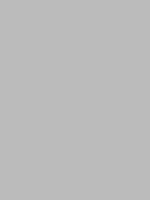 */
hint: '#bbbbbb',
/** #ffffff white: 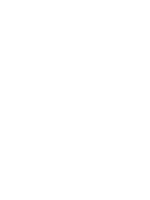 */
button: '#ffffff',
/** #3F296F deepPurple: 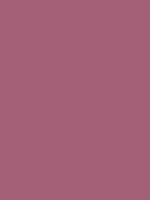 */
main: '#3F296F',
/** #ff5e73 coralPink: 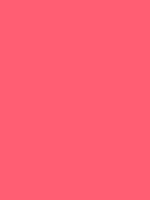 */
caution: '#ff5e73',
},
/** #eeeeee veryLightPinkTwo: 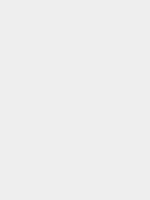 */
divider: '#eeeeee',
/** 버튼 색상 */
button: {
/** #3F296F deepPurple: 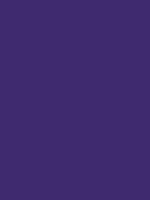 */
primary: '#3F296F',
/** #ffffff white: 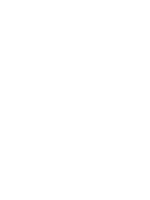 */
secondary: '#ffffff',
disabled: {
/** #d0ccd9 fadedPurple: 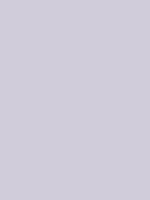 */
primary: '#d0ccd9',
},
},
/** 배경 색상 */
background: {
/** #ffffff whiteTwo: 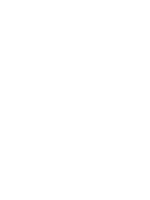 */
primary: '#ffffff',
/** #f5f5f5 white: 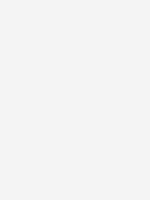 */
secondary: '#f5f5f5',
/** #3F296F deepPurple: 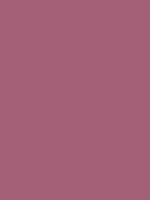 */
main: '#3F296F',
},
/** 기타 색상들 */
palette: {
/** 앱 메인 색상(딥퍼플) 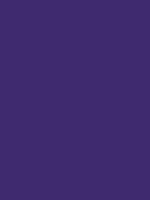 */
main: '#3F296F',
/** disabled 버튼 색상 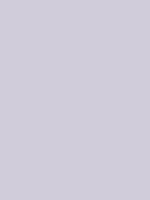 */
disabled: '#d0ccd9',
/** 아이콘 등에서 자주 사용되는 색상(쨍한 분홍색) 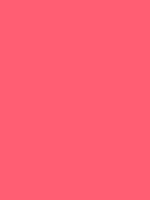 */
mainPink: '#ff5e73',
/** 토스트, 버튼 등에서 사용되는 파란색 */
blue: '#008FFA',
},
}
어플리케이션에 자주 쓰이는 색상 코드들을 용도별로 모아두었다.
마크다운 문법을 적용하여 해당하는 변수에 hover하면 색상이 보이도록 하였다.
이렇게 관리하면 메인 테마가 바뀌어도 쉽게 적용할 수 있다. 또, 추후 다크 모드를 제공한다면 쉽게 구현할 수 있을 것이다.
2) size.ts
import { Dimensions } from 'react-native'
/** 화면 가로 길이 */
const screenWidth = Dimensions.get('window').width
/** 화면 세로 길이 */
const screenHeight = Dimensions.get('window').height
export default {
screenWidth,
screenHeight,
}
UI 개발에 필요한 상수들을 모아두었다. 절대 경로 임포트로 어디서든 깜끔하게 불러와 사용할 수 있다.
3) index.ts
export { default as size } from './size'
export { default as color } from './color'
/** 보건복지부 코로나19 감염 현황 api service key */
export const API_KEY =
'WzaM%2FMuPotmXrd0Or5PUVwI26EkhhorcTdzDdC%2Bm1vtS7aLHUlvcgyyetX50aUP9fL9mYwEJ2MuXBZ1ScHqq9A%3D%3D'
open API 사용을 위한 service key를 두었다.